Las listas desplegables en Excel nos ayudan a garantizar que los usuarios elegirán un solo valor de la lista en lugar de ingresar sus propios valores.
De esta manera, evitamos un problema de consistencia en los datos ya que, si cada usuario ingresa un valor diferente, necesitaremos aplicar procesos de transformación y limpieza de datos los cuales podrían ser altamente complejos.
Qué es una lista desplegable en Excel
Las listas desplegables son una característica de la validación de datos en Excel que, entre muchas otras cosas, nos permite convertir una celda de nuestra hoja en una lista desplegable. La siguiente imagen muestra una lista desplegable ubicada en la celda B2.
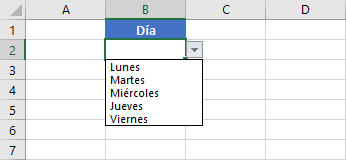
Al momento de activar la celda que contiene la lista desplegable, Excel muestra un botón a la derecha de la celda para indicar que dicha celda contiene una lista. Al hacer clic en el botón con flecha, se muestra una pequeña ventana que contendrá todos los valores de la lista y de los cuales se podrá elegir uno solo.
Cómo crear una lista desplegable en Excel
Para crear una lista desplegable debemos colocar la lista de elementos dentro de un rango de celdas y posteriormente indicar dicho rango como el origen de datos de la lista. A continuación, enlistaré los pasos exactos que debemos seguir:
- Colocar la lista de elementos dentro de un rango de celdas. La siguiente imagen muestra los datos en el rango E1:E5.
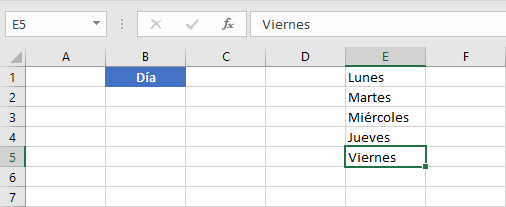
- Seleccionar la celda donde necesitamos crear la lista desplegable. En nuestro ejemplo, crearemos la lista en la celda B2.
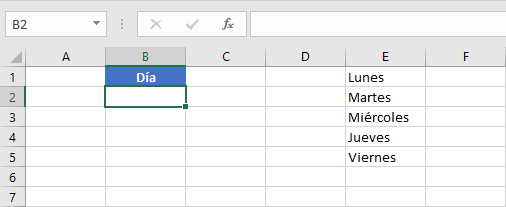
- Hacer clic en Datos > Herramientas de datos > Validación de datos.

- Se mostrará el cuadro de diálogo Validación de datos y deberás elegir la opción Lista.
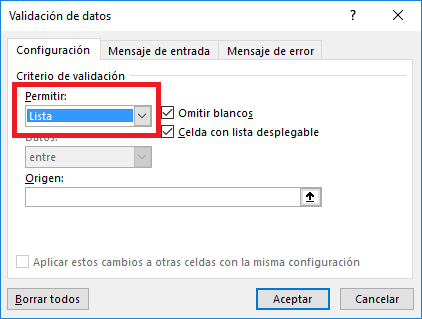
- En el recuadro Origen debemos indicar el rango donde se encuentran los elementos de la lista. Para este ejemplo, los datos están en el rango E1:E5.
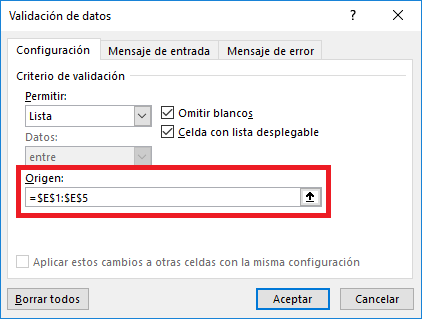
Al hacer clic en el botón Aceptar, Excel habrá creado la lista desplegable. Al momento de seleccionar la celda B2, y hacer clic en el botón de flecha, se mostrará la lista desplegable.
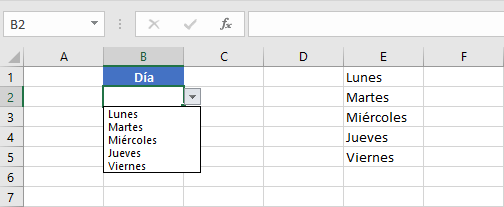
Ahora que hemos creado la lista desplegable en la celda B2, cualquier usuario de la hoja podrá seleccionar alguno de los valores de la lista o podrá dejarla en blanco, pero no podrá ingresar un valor diferente.
La siguiente imagen muestra el resultado después de haber ingresado el texto “Domingo” en la celda B2 y pulsar la tecla Entrar. Excel sabe que no podemos ingresar un valor diferente a los elementos de la lista y por lo tanto muestra un mensaje de error.
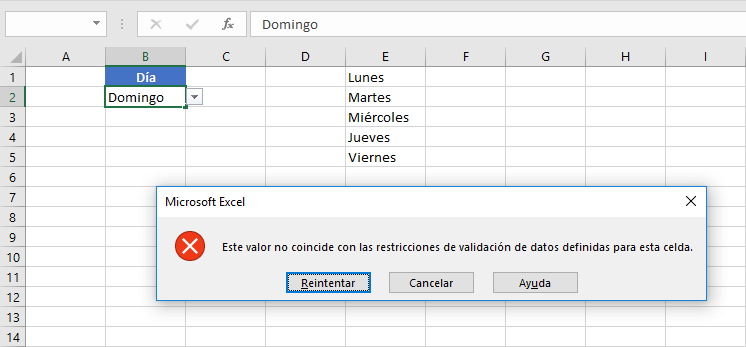
De esta manera, la lista desplegable nos ayuda a asegurar que los usuarios de la hoja solamente ingresarán alguno de los elementos de la lista.
Elementos de la lista desplegable
Cuando tenemos muchos elementos a incluir en una lista desplegable, Excel mostrará solamente los primeros elementos e incluirá una barra de desplazamiento para que el usuario pueda moverse entre todos los elementos de la lista.
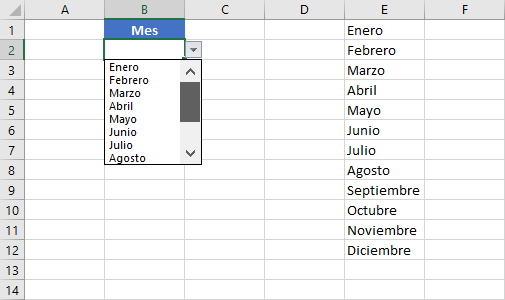
Esta lista tiene como origen el rango E1:E12 que contiene los meses del año, pero solo se muestran los primeros ocho meses y el resto lo podremos visualizar al movernos hacia abajo en la lista.
Este es un comportamiento predeterminado de Excel y no podemos cambiar la cantidad de elementos que se muestran al abrir la lista, pero a través de la barra de desplazamiento podrás ver todos los elementos para seleccionar alguno de ellos.
Ocultar los datos de origen
En muchas ocasiones, no queremos que los datos de origen de la lista desplegable estén visibles en la hoja de cálculo, así que los podemos ocultar.
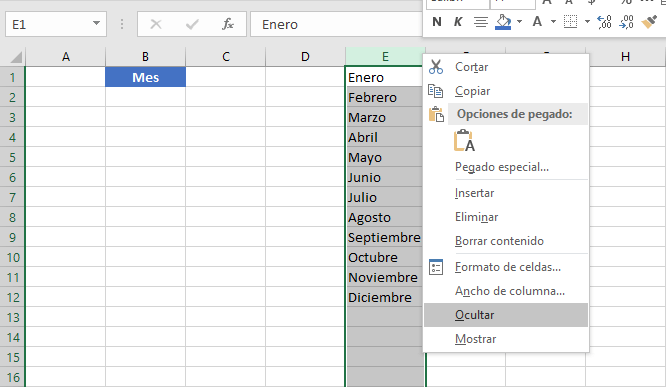
Solo debemos hacer clic derecho sobre el encabezado de la columna que contiene los datos y elegir la opción Ocultar. Es muy importante recordar que, los datos de origen no pueden ser eliminados o de lo contrario la lista desplegable dejará de funcionar.
Copiar la lista desplegable
Si copiamos y pegamos una celda que contiene una lista desplegable, entonces la celda destino también tendrá la misma lista desplegable. Excel copiará la regla de validación de datos a la nueva celda, pero cada una será independiente y podrá tener un valor diferente.
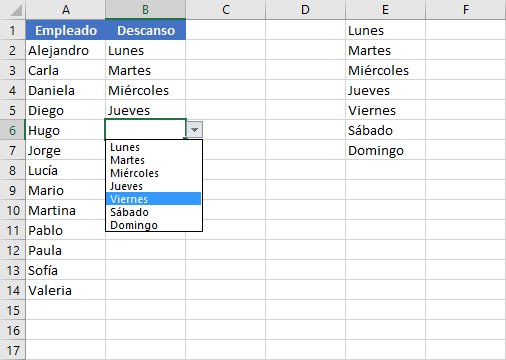
Este comportamiento es muy útil cuando queremos copiar la misma lista desplegable sobre una columna de datos. Con solo copiar la celda donde hemos creado la lista desplegable, podemos pegarla sobre el resto de filas para tener el mismo comportamiento en toda la columna.
Agregar nuevos elementos a la lista
Es inevitable que los datos sufran alguna modificación y que necesitemos aumentar o disminuir los elementos de una lista desplegable. El primer paso será agregar o eliminar los datos en la columna que contiene los elementos de la lista. En la siguiente imagen puedes observar que he agregado los días sábado y domingo al final de la columna E.
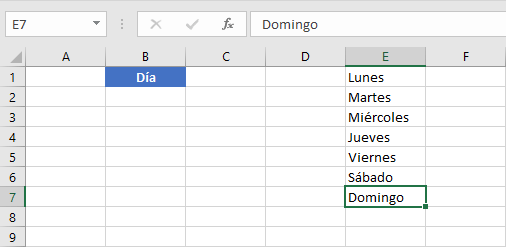
Una vez que hemos modificado las celdas que contienen los elementos de la lista, debemos actualizar el origen de la lista con el nuevo rango de celdas. Para hacer este cambio debemos seleccionar la celda que contiene la lista desplegable y pulsar el comando Datos > Validación de datos.
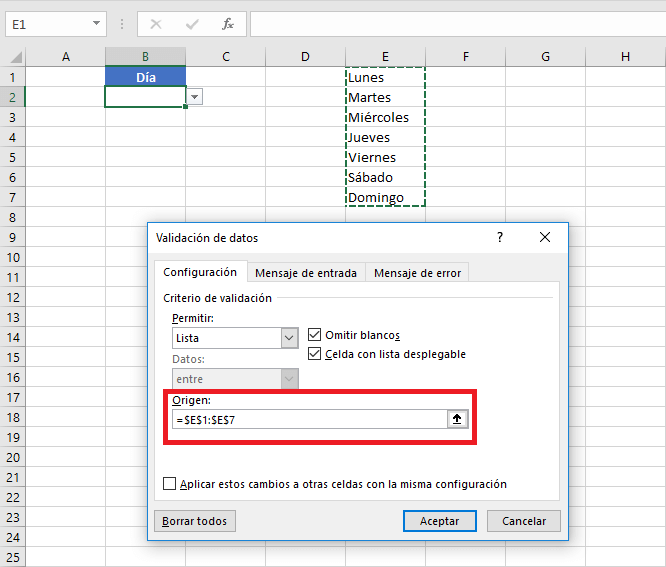
Al hacer clic en el botón Aceptar, la lista desplegable incluirá los nuevos elementos. Lamentablemente no existe un atajo para realizar este tipo de actualización a una lista, sino que es necesario abrir el cuadro de diálogo Validación de datos para indicar el nuevo rango de Origen.
Cómo eliminar la lista desplegable
Cuando tenemos una celda con una lista desplegable, la tecla Suprimir eliminará la selección realizada en la lista, pero no desaparecerá la lista de la celda. Si quieres eliminar una lista desplegable, debes eliminar la regla de validación de datos y para eso debes ir a Datos > Validación de datos y en las opciones para Permitir deberás elegir la opción Cualquier valor.
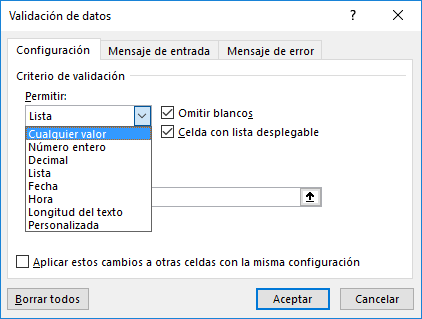
También puedes hacer clic en el botón Borrar todos que se encuentra en la esquina inferior izquierda del cuadro de diálogo. Y si lo prefieres, puedes evitar abrir este cuadro de diálogo y eliminar la lista desde la pestaña Inicio > Editar > Borrar > Borrar todo. Con cualquiera de estos métodos se eliminará la lista desplegable de la celda y podrás ingresar cualquier valor en ella.
Comentarios